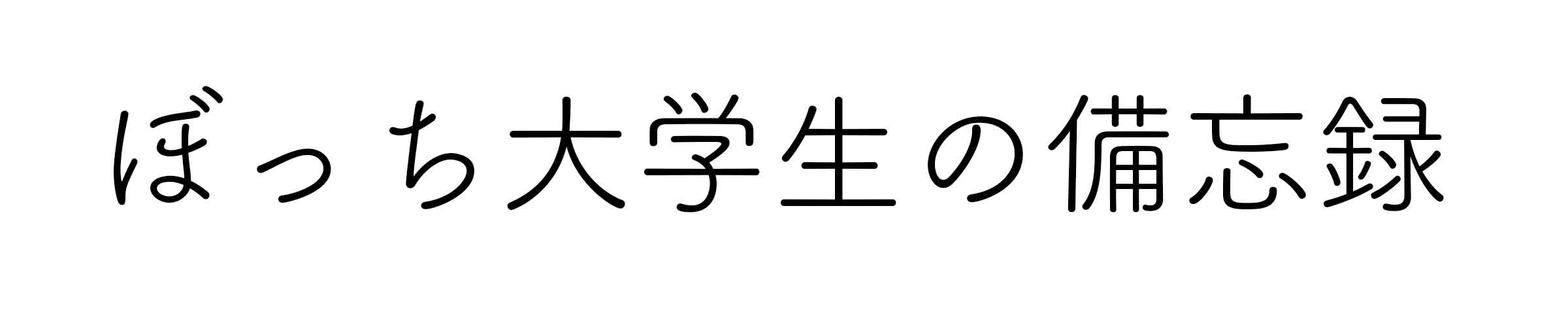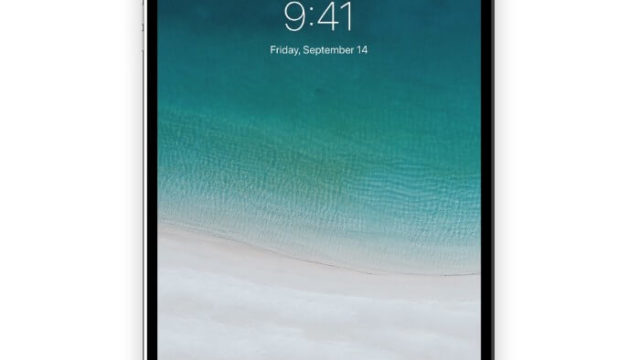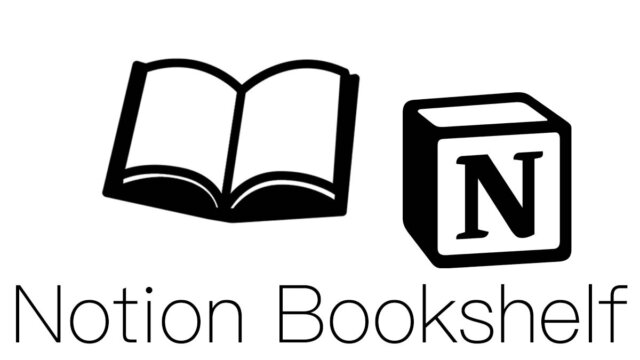こんにちは。さいどです。
iPad Proを購入しておよそ一週間が経ちました。

ぼくがiPad Proを購入した大きな目的の一つはどこでもブログが執筆できる環境を整えるためでした。

なので、この一週間いかに快適にiPad Proでブログを書けるか色々なアプリや機能を試してある程度執筆環境が整ったので、今回紹介します。
目次
一週間使ってみての結論
まず結論から言うと、
iPad Proでブログは書けます。
しかも、超快適です。正直もうノートパソコンで書く気にならないレベルです。
何がそんなに良かったか項目ごとまとめました。
良いところ
圧倒的なスペック
本当に何をしていてもストレスがほぼないです。
文章の入力や変換、画像の編集まで本当にヌルヌル動いてくれます。
前モデルのiPad Proも触ってみて十分ヌルヌルだなあと感じていたのですが、
こいつはその一歩上を行く、ヌルヌルを超えたヌルヌル(?)で動いてくれます。
今まで使っていたノートパソコンをiPad Proの後で使ってみると、今まで気にしていなかった入力や変換のもたつきがストレスに感じてしまいます。
ついでに、現在使っているiPhone7もこいつのおかげでなんだか動作がもっさりしている気がして、使っていてストレスを感じるようになってしまいました。
罪なやつです。
ベンチマークではMacBook proに匹敵する性能をたたき出した実力を存分に発揮してくれています。
スマートキーボードフォリオで快適なタイピング
本体と同時に発売されたスマートキーボードフォリオ。
20000円という強気な価格設定でしたが、仕舞う時は前モデルとは比較にならないくらいスマートに持ち運べますし、打った感触も思ったよりストロークが深くて打っていてなかなか楽しいキーボードです。
正直、MacBookのキーボードなんかより個人的にはよっぽど打ち易いですね。
コンパクトなスペースにキーが配置されていますが、割とキーとキーの感覚が広めに設計されているので打ち間違えも少ないです。予算的にはHHKBなども視野に入って来ますが、本体との一体性や携帯性は圧倒的にこちらが上ですので好みが分かれますね。
ぼくはHHKB使った事ないのでその良さをわかっていないだけかもしれませんが…
ショートカット満載でそのまま投稿までできるエディタアプリ「Mweb」
次は実際に記事を書くエディタアプリです。
iPad向けのエディタアプリは数多くあって悩ましいところでしたが実際に使ってみたり、
こちらの記事を参考にさせていただいて最終的に「Mweb」を選びました。
MWeb – Powerful Markdown App – ou lvhai
手を出しやすい価格
価格は買いきりで1000円ほど。
毎月払うタイプのものもあったのですが、貧乏大学生には敷居が高いのでコスパ重視でこのエディタにしました。
直感的でわかりやすいショートカット
記事を書いている画面の下にずらっと並んだアイコン。
例えば「h2」を押せば一瞬で見出しが作れちゃいます。
パソコンで編集している時は「Alt+Shift+2」のようなショートカットキーを使っていましたが、アイコンに触れればいいという直感的な操作感が心地いいです。
最初使った時はあまりに便利すぎて感動しましたね。
こういうところもiPadならではですよね。
また、Mwebはマークダウンエディタなので、#で見出しを作れたりとキーボードで操作をある程度完結することもできます。
その人にあった編集方法で使えるのも大きな魅力です。
コピペが爆速
使う前の懸念材料に
「画像やリンクの貼り付けがしにくいのではないか」
ということがありましたが、完全に杞憂でした。
このアプリを使った途端僕の心配は吹き飛び、iPad Proの快適さはパソコンを越えました。
「copied」の使い方は簡単です。
まずsplitwiewでSafariとcopiedを開きます。
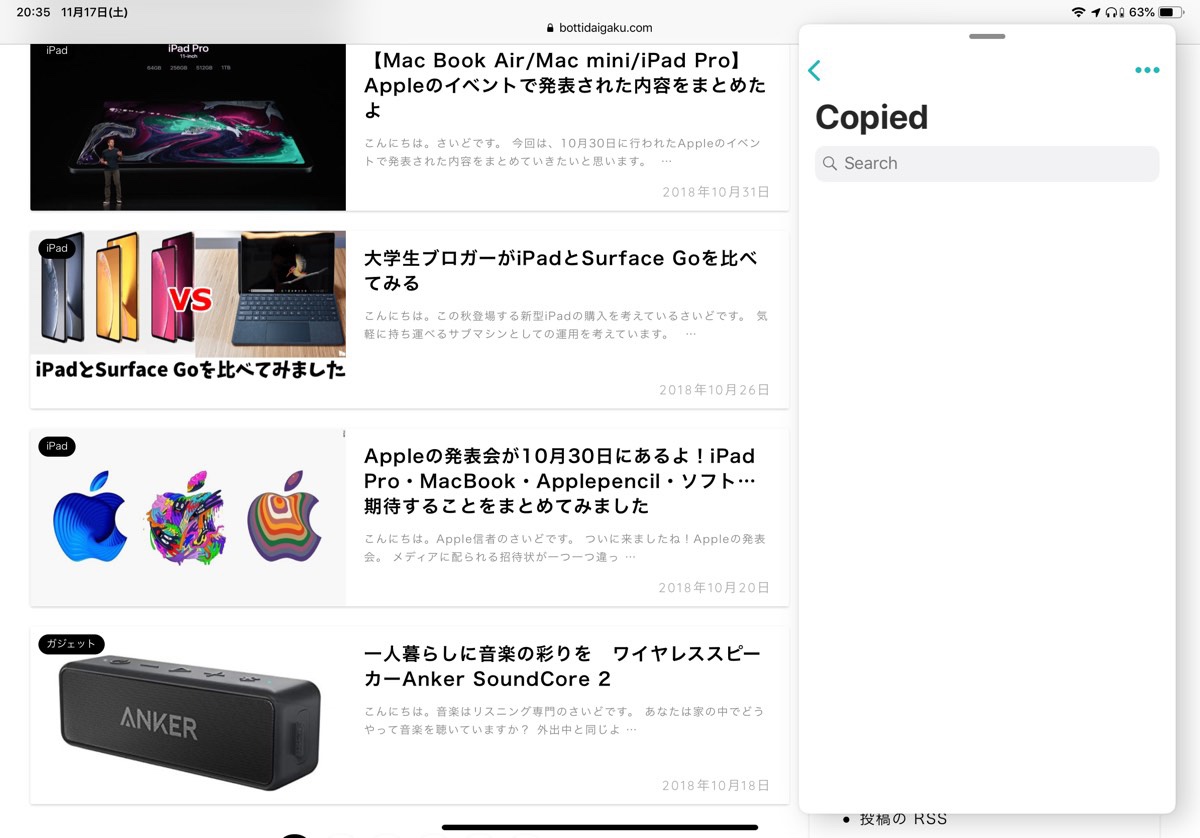
Safari側から欲しいリンクやテキストをcopied側に引っ張って来ます。
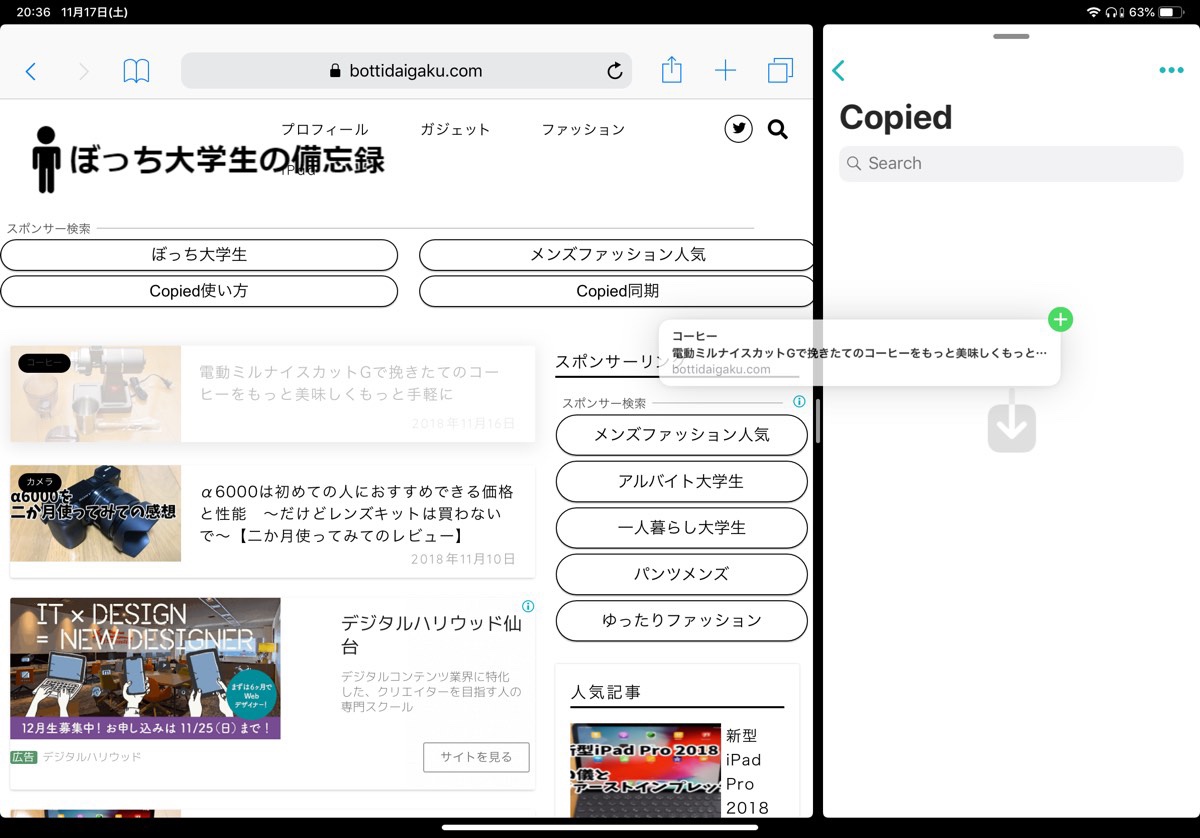
これで保存は完了。
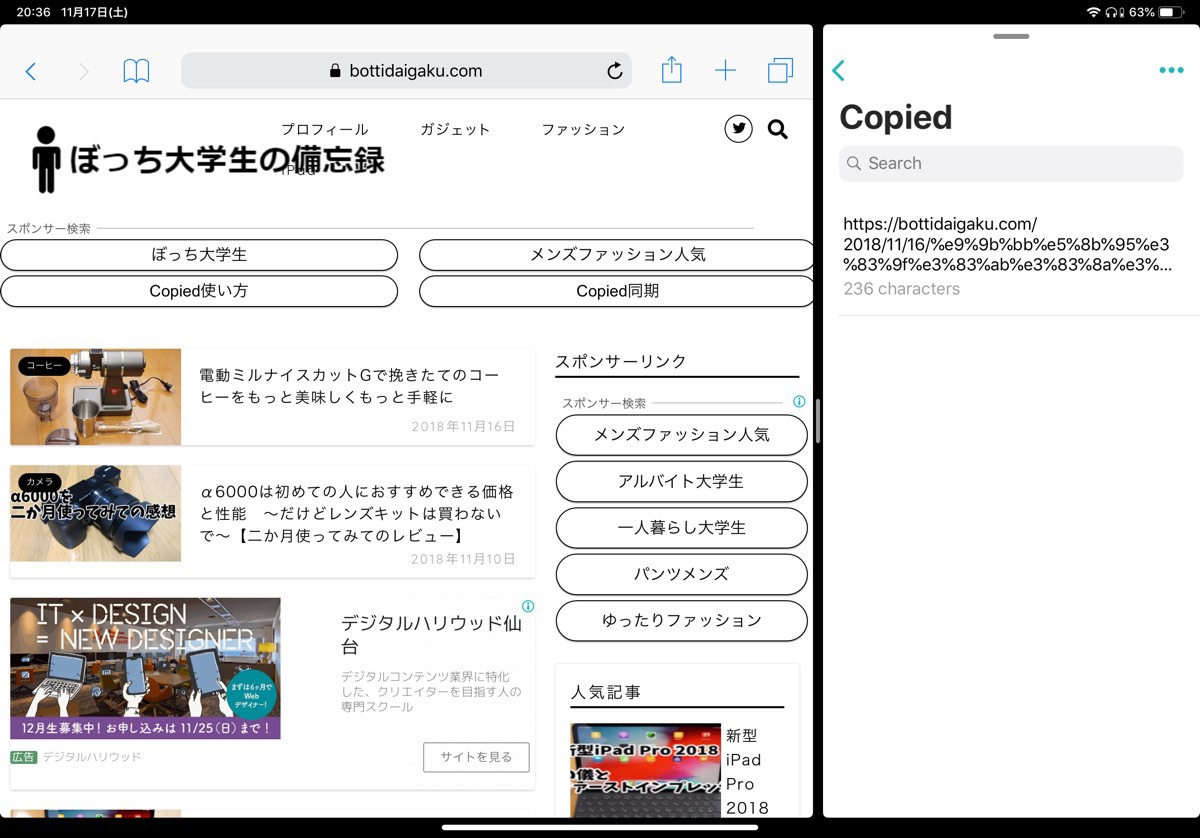
これのいいところは一度にいくつもクリップボードに保存しておける点ですね。
何度もブラウザやエディタを行ったり来たりする必要がないのは作業の効率を爆上げしてくれます。
あとはエディタを開いて、逆の手順を行います。
copied側からエディタの挿入したいところへ引っ張って離すだけ。
しかもこのアプリの凄いところは貼り付けるフォーマットを選べるところです。
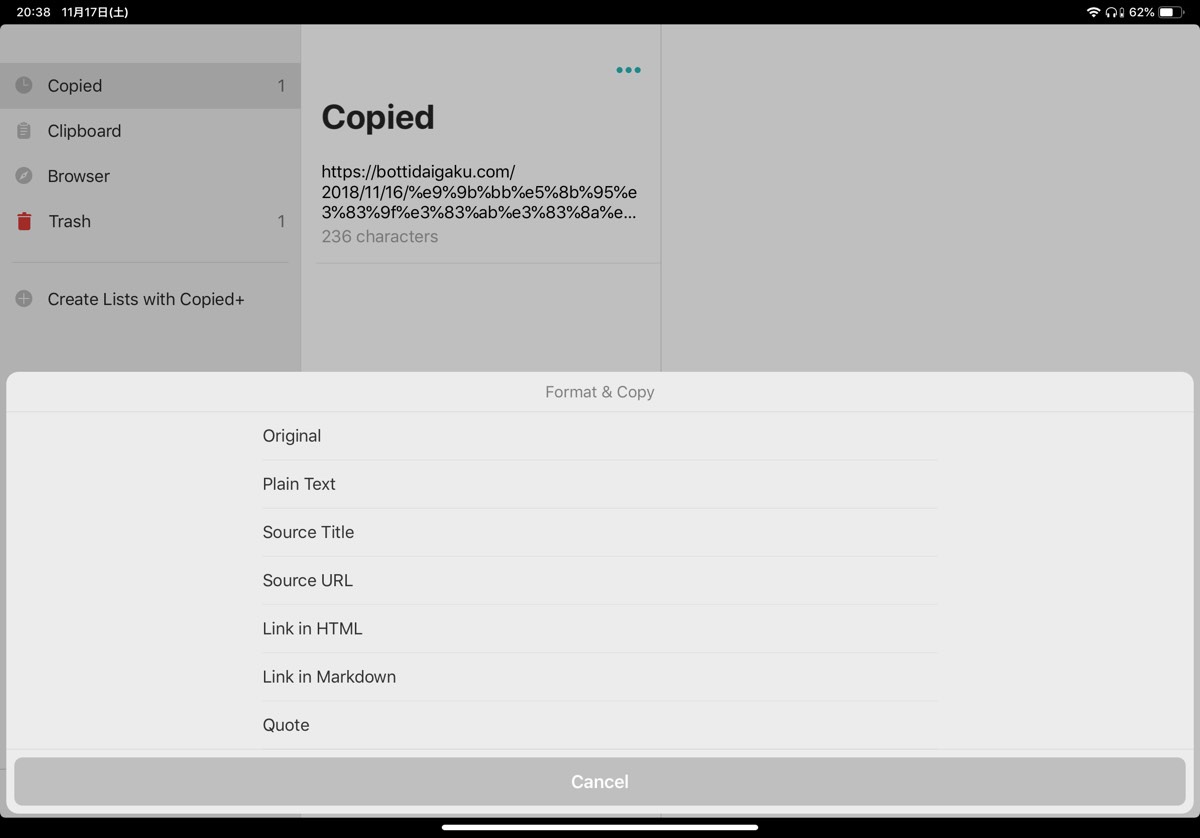
普通のテキストからリンクの形式にしたりと自由自在。
ブログとかみててもURLがあるのにリンクが貼られていないせいで、押してもそのページにいけないことってよくあるんですよね。
読む人のためにもこのアプリは入れて損はないです。
画像の取り込みから加工、リサイズ、貼り付けまでノンストレス
取り込みから本当に楽で、SDカードスロットのあるUSB-C用のハブを挿せば、
写真アプリ上にカードの中にある写真が日付ごとに並べられて出て来ます。
あとは必要な写真を選んで取り込むボタンを押すだけ。
読み込み速度も爆速で1枚10MBほどある写真ファイルを1秒とかからず取り込めます。
一度取りこんでしまえば、retinaディスプレイの綺麗な画面で使いたい写真を細かく吟味できます。
普通の液晶ディスプレイ使っている人は、同じ写真でもiPad Proで表示させたものの美しさに感動しますよ。
ぼくは
「この前撮った写真こんなに綺麗だったのか…」
と一時間くらいずっと自分の撮った写真を眺めてうっとりしていました。
ノートパソコンはとにかく画像の読み込みが遅くて、いちいちいちいち画像ファイルを開くのに5秒とかかかっていたので、iPad Proの超ヌルヌルな操作感とiOSの直感的なインターフェースでの写真の管理は革命的でした。
一切ストレスがないし、サムネイルも綺麗で目的の写真も見つけやすいです。
画像の貼り付けもこちらの記事を参考にさせていただきました。
ブログに載せる画像はミラーレスで撮ったそのままを載せるとデータが大きくなりすぎてしまいますから、リサイズしてデータを小さくしなければなりません。
ノートパソコンでもこの作業は結構手間でぼくはブラウザ上で動く物を使用していましたが、ブラウザとの相性が悪く、僕がメインでつかっているwindows edgeではうまく動作しないことがあって、時間のかかる作業の一つでした。
でも、iPadのアプリは偉大で、「ショートカット」アプリ
を使って、こちらの記事に紹介されているショートカットを導入すれば、ボタンを押して、
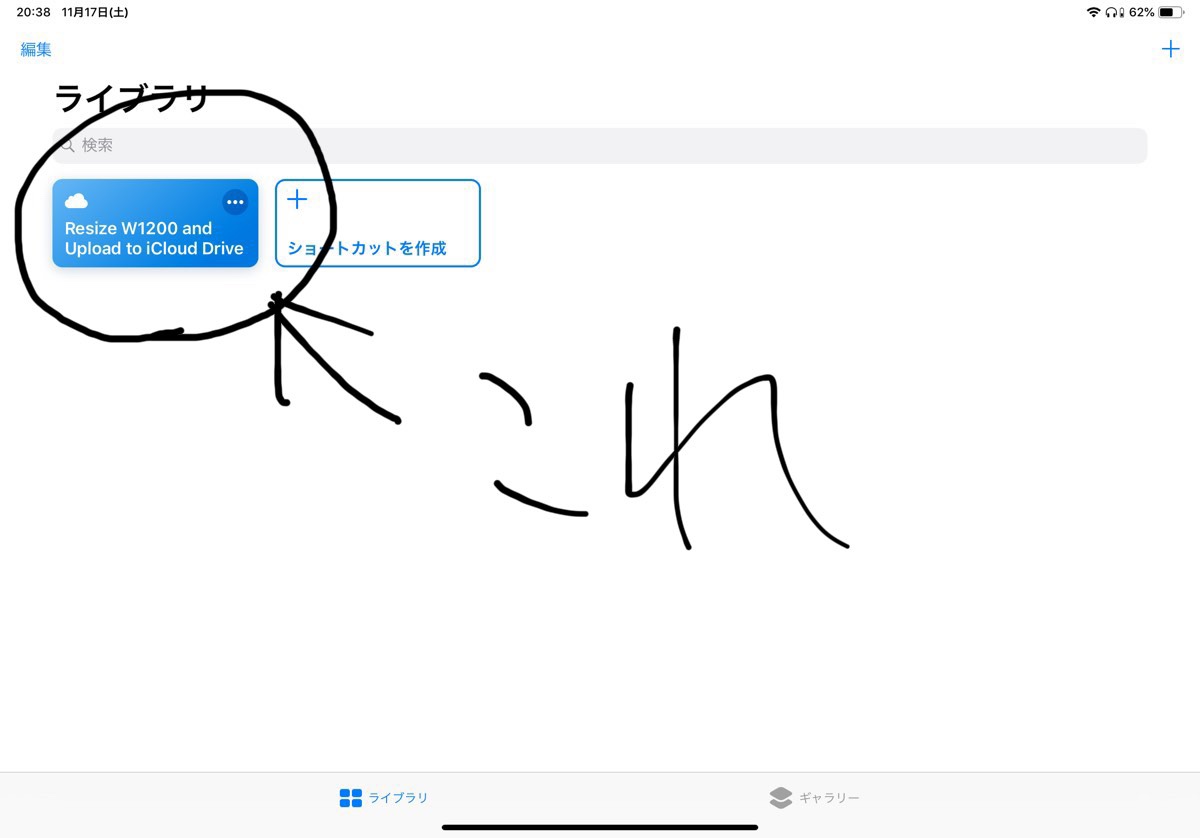
写真を選んで
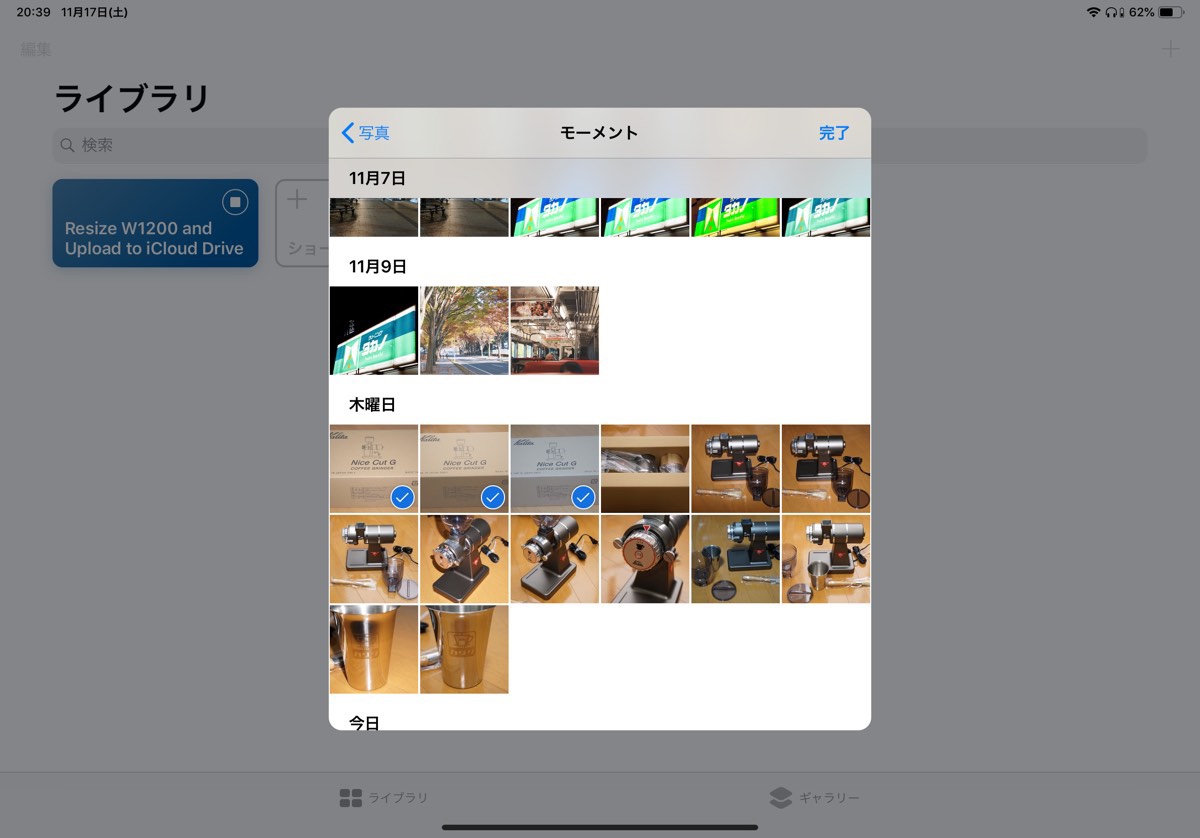
ファイルの名前を決めるだけ。
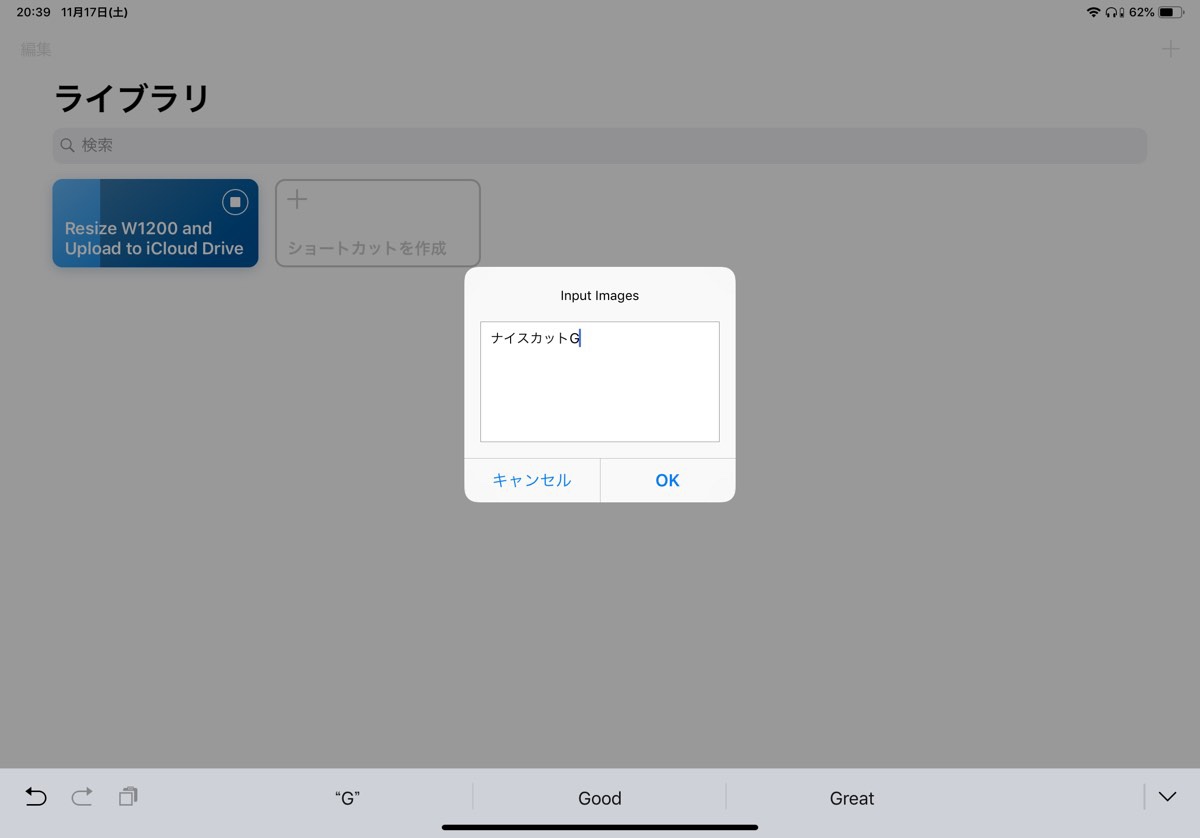
これだけで写真がリサイズされて、自動的にiCloud上に保存されます。
あとは「ファイル」から引っ張ってくるだけ。簡単すぎ。
イマイチなところ
windowsとの互換性
現在使っているエディタ「Mweb」はiOS版とMac版しかなく、windowsでは使用できません。
もう不満しか今のパソコンにはないのですが、実験のレポート等では数式やエクセルを使う機会が多くて、パソコンと決別するわけにはいきません。
Macを買うしかないのか…
アイキャッチがつけられない
これもエディタに対する不満点なのですが、記事のアイキャッチがつけられないんですよね。
だから、
「Mweb」→下書きで保存→ブラウザ上でアイキャッチを設定→投稿
とちょっと面倒。
かなり快適にかけるいいエディタだと思うので、対応していただきたいところ。
今日の独り言
本当にiPad Proでブログが書けるのか半信半疑なところもあったのですが、実際に使ってみるとiPad Proの圧倒的なハイスペックとアプリによる拡張性によって、今までの比ではないくらい快適に記事がかけるようになりました。
まだまだブラッシュアップしてより快適に執筆できる環境ができたら、また紹介します。
ではでは〜